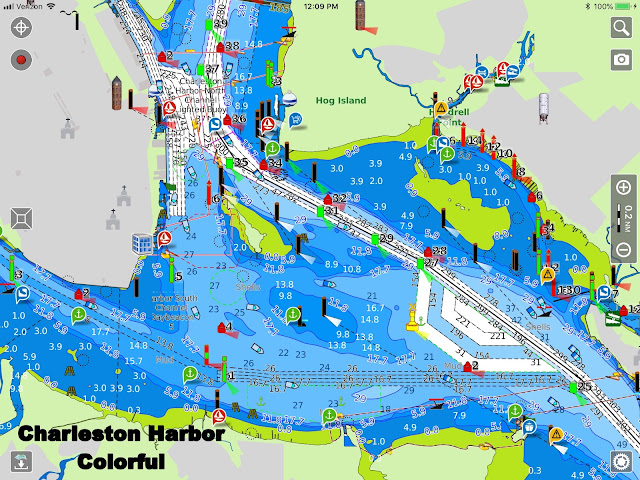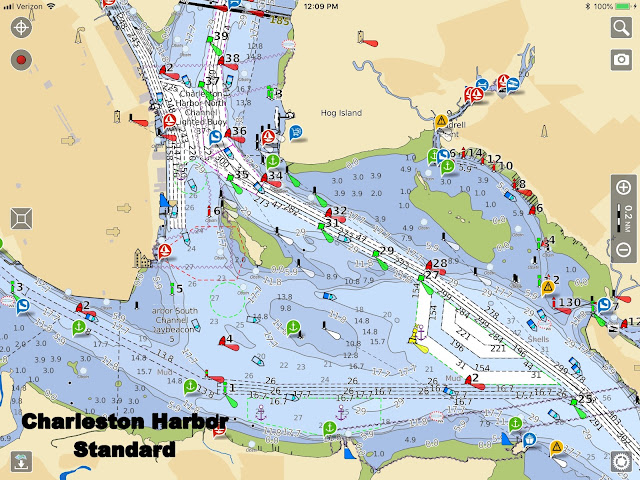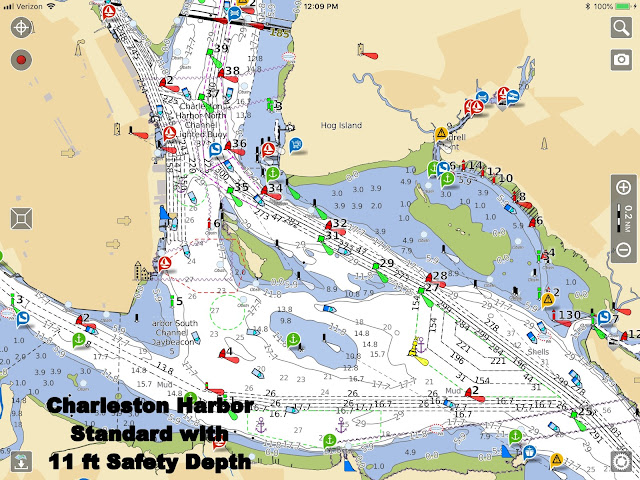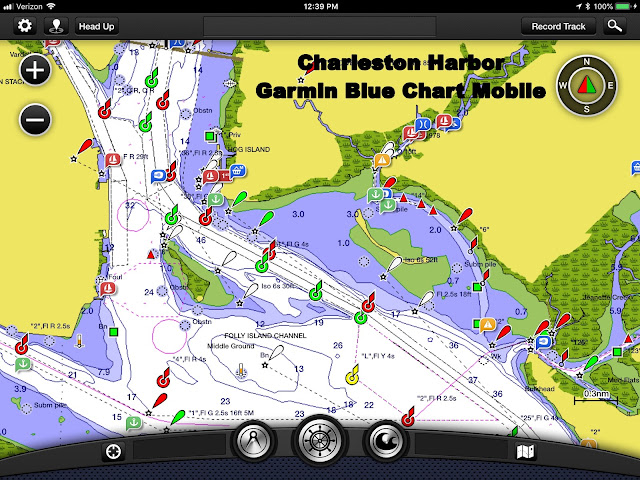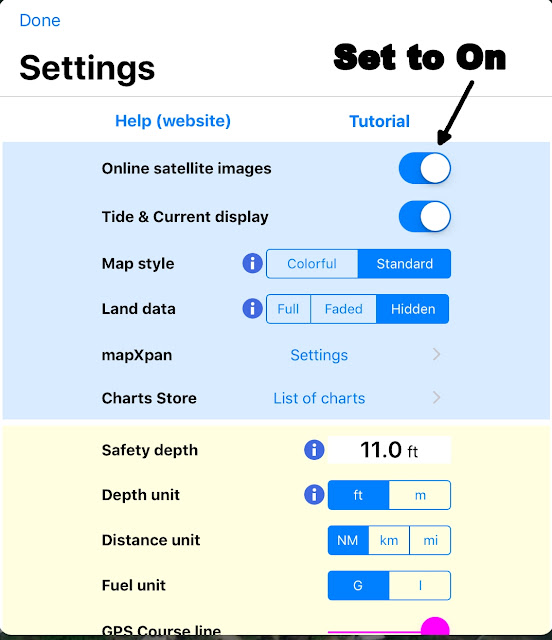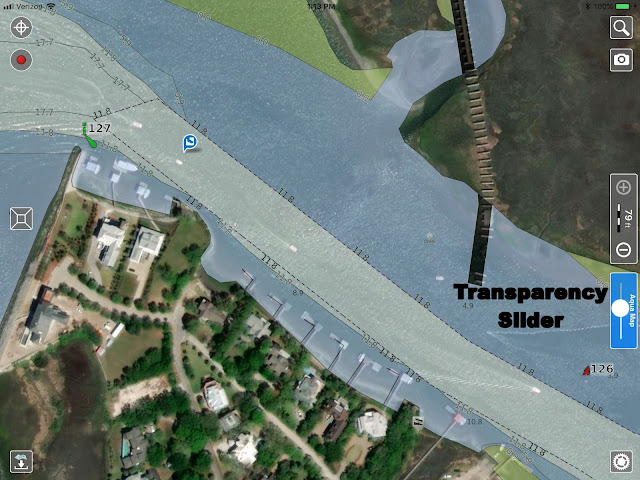Aqua Map Marine was the first app with support for the new Garmin Active Captain API and many are switching over. It can function as a full-time chartplotter but some have asked for help on personalizing the map display so I thought I would write a short guide. The app is available for both Apple and Android products with the Apple products fully supporting Active Captain and the Android version not far behind (June). This article will focus on getting the charts to look the way you want.
When Aqua Map is first loaded, you have the choice of either Colorful or Standard map style. In Colorful, the colors are very saturated but in Standard, the colors are not as bright. Most in the US prefer the Standard display but you can choose either. I've also included screenshots of Garmin Bluechart Mobile since it was a favorite of many cruisers for the chart display. The charts are based on NOAA ENC digital charts and are updated every three months at no further charge for the US at a one-time payment of $20 (lifetime updates).
Let's compare the map styles. First up is Aqua Map with the map set at "Colorful." It's popular in Europe I hear but it's a little too bright for me.
Next up is the "Standard" setting, more along the lines of what I'm used to.
Finally, the "Standard" setting with 11 ft "Safety Depth". If you stay in the white, you'll have at least 11 ft of depth. This is Ann's favorite setting. She likes the clear display of where we spend most of our time traveling, in waters deeper than 11 ft. Note the display of tides and currents on the chart.
Let's compare the last Aqua Map style selection with a popular format from Garmin Bluechart Mobile.
They have a similar look when the Aqua Map selection is on "Standard" with 11 ft safety depth. They both use the same Active Captain symbols but the buoy numbers on Aqua Map are easier to read and you'll notice that the tide and current symbols are not shown at this magnification.
We will now take a higher detail look at the exit from Charleston Harbor to Isle of Palms. First up, "Colorful" from Aqua Map.
Next up is the Standard version of the map display. There is a different shade of blue for every 6 ft of depth.
Finally, the Aqua Map display with the safety depth set at 11 ft. This looks very similar the Garmin Bluechart Mobile display of the same area. At this higher zoom level, the tide icons show the tide level and whether it's increasing or decreasing. The current icon shows the speed of the current, the direction and whether it's increasing or decreasing. Tapping on one of the icons brings up more information and the ability to vary the time.
Here's the Garmin Bluechart Mobile display.
I've sent the last 1200 miles using Aqua Map at the helm of Fleetwing. I like the change of blue tint for every 6 ft of depth but Ann likes the safety depth set at 11 ft (the last of the three Aqua Map examples in each group of charts). So most of the time, the safety depth is set at 11 ft and as long as you stay in the "white" of the charts, you have no worries about depth (except of course at famous shallow areas where the depths change from day to day). Here's a screenshot of the settings page for the 11 ft safety depth.
While we're at it, let's cover the other settings. You can download a satellite image overlay if you have internet access with a slider control on the transparency of the overlay. First, set the "Online satellite images" to On.
Here's the first overlap with the satellite image confined to just land. The area in the graphic is the exit from Charleston Harbor to the Isle of Palms.
The transparency is set to 1/2. Some satellite detail can be seen on the water. It's an easy setting to see both the chart and the satellite image so you can correlate the two.
Here's the satellite overlay with no transparency. It's useful in seeing the layout of a marina and moorings. Note how the slider was used to vary the transparency to your liking.
You can vary the safety depth to your tastes to get the chart to look the way you want. In future articles, I cover:
- Getting the most out of the advanced tides and currents capabilities of Aqua Map. You can vary the time for a group of tides and current stations with one slider which is great for seeing the ebb and flow of tides up Delaware Bay.
- Enter the rate of fuel usage and Aqua Map will tell you how much fuel a route will consume.
- How to easily download GPX routes and export them too. This is very handy for downloading GPX routes from my blog site for shallow areas.
- How to create and edit a route with just finger touches on Aqua Map. I plan my next day's route in about 5 minutes using the routing tool in Aqua Map.
Stay tuned, Aqua Map is going to add some exciting enhancements over the next few months.
Saturday, June 2, 2018
Subscribe to:
Posts (Atom)